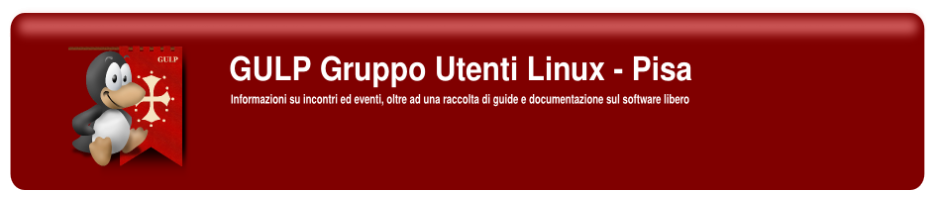Scopo
Il corso è pensato intorno alle necessità di chi si avvicina per la prima volta al sistema GNU/Linux.
Il corso non vuole essere esaustivo in tutti gli argomenti che toccheremo, ma piuttosto vuole rappresentare una guida per il primo approccio, mostrando gli strumenti e gli applicativi che possono tornare utili nella vita di tutti i giorni, ma anche quelli utili in ambiente produttivo.
Il corso è promosso dal GULP – Gruppo Utenti Linux Pisa, che mette a disposizione il suo sito internet per la divulgazione del corso, la Mailing List per dare assistenza tecnica i Relatori e alcuni tutor in aiuto (soprattutto nelle installazioni).
Dove e quando
Il corso si terrà a Pisa presso l’ITAS Gambacorti Via Possenti n. 20.
Il corso inizierà mercoledì 13 aprile 2011 e da lì continuerà ogni mercoledì per tre settimane. L’orario delle lezioni sarà 21.00 – 23.00 circa.
Programma
Il programma è soggetto a variazioni, in accordo con gli interessi dei partecipanti.
Lezione 1 – Primo incontro con Linux 13 aprile 2011
Relatore: Jacopo Nespolo
- Introduzione alla filosofia del software libero.
- Installazione guidata di Ubuntu-GNU/Linux sui propri PC (Leggere la sezione Preliminari in fondo a questa stessa pagina).
- Partizionamento e multiboot.
- Concetto di root e user
- Introduzione all’interfaccia grafica.
- Scrivanie (desktop) virtuali.
Lezione 2 – Panoramica dei programmi con interfaccia grafica 20 aprile 2011
Relatore: Nicola Corti
- Programmi di amministrazione e accessori:
- File Manager: Nautilus
- Editor di menu: Alacarte
- Monitor di sistema: Gnome system monitor
- Gestione della rete: Network manager
- Masterizzazione: Brasero
- Panoramica dei principali programmi di utilità generale:
- Navigare in rete: Firefox
- Gestione della posta con Client: Evolution, Thunderbird
- Scrivere testi e non solo: OpenOffice.org e Libre Office
Lezione 3 – Quello schermo nero con le scritte 11 maggio 2011
Relatore: Alberto Maria Fiaschi
- Che cos’è un terminale?
- Come si apre e si lavora in un terminale
- Descrizione dei comandi principali (a cosa servono e come utilizzarli)
- Introduzione alla linea di comando.
- Installazione programmi.
- Navigazione e operazioni su file e cartelle.
- Lettura di file.
- Ricerca di file.
- Redirezione dell’output.
- Gestione dei permessi.
- Connessione remota sicura.
- Manuali – man, info.
Cosa si può portare
- il proprio computer portatile (meglio non portare computer fissi, sono troppo ingombranti e il montaggio assorbirebbe troppo tempo alle lezioni)
- quaderni, blocchi, penne per prendere appunti
Preliminari
Durante la prima lezione procederemo all’installazione sui nostri PC del sistema operativo Uubuntu-10.10. Prima dell’installazione però, dobbiamo procedere a eseguire delle piccole operazioni.
Backup
Salviamo una copia di tutti i nostri dati importanti, che assolutamente non possiamo perdere.
Possiamo copiare i nostri dati su supporti removibili quali memorie USB, dischi rigidi esterni, oppure masterizarli su CD o DVD.
L’installazione di un sistema operativo non è una operazione così esoterica come potrebbe sounare a primo acchito. Può capitare però, per disattenzione o per semplice sfortuna (e.g. va via la corrente) che qualcosa vada storto. È quindi furbo prevenire eventuali spiacevoli inconvenienti.
Facciamo spazio
Facciamo spazio sulla nostra macchina per poter accomodare un’installazione di GNU/Linux. In generale, una decina di Gigabytes (GB) sono sufficienti.
Ci sono varie scelte possibili per installare GNU/Linux su un computer:
- Formattare l’intero disco e installare solo GNU/Linux;
- Mantenere il sistema operativo pre-esistente e installare parallelamente GNU/Linux. Una schermata all’avvio del PC consentirà di scegliere quale sistema operativo si intenda utilizzare di volta in volta.
Molti computer con il sistema operativo Windows preinstallato escono dalla casa produttrice con il disco diviso in due parti, dette partizioni. In una di esse è presente il sistema operativo vero e proprio, mentre l’altra è spesso vuota e destinata ai dati. Se questa è la situazione, si può decidere di destinare lo spazio della partizione dati all’installazione di GNU/Linux. In questo caso, l’unica cosa da fare è copiare tutto il contenuto della partizone dati nella partizione dove risiede il sistema operativo. Tutti i dati che non venissero copiati o spostati dalla partizione su cui andremo a installare GNU/Linux verranno persi.
Se è presente la sola partizione che contiene il sistema operativo, occorre ridimensionarla in modo da fare spazio per la nostra installazione. Delle guide utili per compiere questa operazione sono reperibili qui:
Per capire quale sia la situazione del proprio computer: Windows XP – Cliccare con il tasto destro del mouse su Risorse del computer e selezionare Gestione. Nella schermata successiva selezionare Gestione disco. Una barra apparirà, divisa in tanti rettangoli quante sono le partizioni del proprio disco. Per quanto ci riguarda, “valgono” come partizioni solo quelle che sono indicate con una lettera (C:, D:, ecc.) e non quelle che si chiamano Recovery o simili. Windows Vista/7 – Credo che sia cambiato il nome di Risorse del computer in Computer o simile. Tutto il resto è analogo.
Cosa installare?>
CD o USB?
Molti modelli di computer portatili mancano completamente di lettore CD, perciò occorre eseguire l’installazione preparando a dovere una pennina USB. In ogni caso, consiglio a tutti di eseguire l’installazione da USB, in quanto la velocità di trasferimento dei dati di una porta USB è più di un ordine di grandezza maggiore di quella di un lettore CD.
Per decidere quale versione del sistema operativo sia più conveniente installare, è bene controllare se il proprio processore (la mente del PC) funziona a 32 o 64 bit. È perfettamente possibile installare un sistema operativo ottimizzato per processori a 32 bit su una macchina a 64 bit, ma non viceversa. Questo impedirebbe però di usufruire di alcuni vantaggi offerti dai processori a 64 bit.
Di solito il modello del processore è stampato su qualche etichetta attaccata al proprio PC. Una semplice ricerca con un motore di ricerca dovrebbe essere sufficiente a capire se si tratta di 32 o 64 bit.
Preparare una chiavina USB per installare Ubuntu 10.10 GNU/Linux
Preparare una chiavina USB affinché da essa possa essere installato un sistema operativo è una cosa relativamente semplice da ottenere, ma richiede un po’ di tempo, quindi, se possibile, tutti i corsisti dovrebbero munirsi di una pronta all’uso prima della prima lezione.
NB: È possibile caricare l’immagine su chiavine di dimensione maggiore o uguale a 1 GB.
Per prima cosa bisogna scaricare l’immagine per installare Ubuntu da questo sito. Fate attenzione a scegliere la versione desktop o notebook 10.10 a 32 o 64 bit, a seconda delle vostre esigenze. Sebbene tanto l’edizione desktop quanto la notebook possano funzionare correttamente su tutti i portatili, la prima è pensata per chi ha un normale computer portatile, mentre la seconda presenta delle ottimizzazioni per schermi più piccoli, ed è quindi raccomandabile per chi possiede un netbook.
Bisogna poi caricare l’immagine sulla chiavina, in modo che poi possiamo da lì installare il sistema operativo sul nostro PC. Per fare questo ci sono due vie.
La prima, più semplice, è di rivolgersi a un amico che ha già un’installazione funzionante di Kubuntu o Ubuntu. Questi avrà già installato il programmino che automatizza il caricamento dell’immagine sulla chiavina.
La seconda è preparare la chiavina da Windows. Per fare questo, occorre scaricare il programma Universal-USB-Installer-1.8.3.4.exe da [questa pagina]. Una volta installato il programma, caricare l’immagine di Ubuntu sulla chiavina:
- Avviare il programma precedentemente scaricato e fornirgli l’immagine;
- Selezionare il volume corrispondente alla chiavina e marcare la casella Format drive (NB: tutti i dati precedentemente salvati sulla chiavina andranno persi, farne una copia prima, se necessario).
- Cliccare sul tasto Create e aspettare che il programmino faccia il proprio lavoro.